Illustratorデータ入稿前のチェックポイント
文字のアウトライン
Illustratorで入稿する際は、文字のアウトライン化をお願いします。レイヤーなどすべてのオブジェクトのロック解除をし、すべて選択→「書式」→「アウトラインを作成」を選択しますと、文字のアウトラインができます。

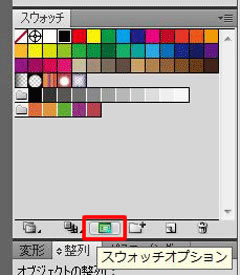
スウォッチのカラータイプ
通常のプロセスカラーで印刷する場合は、スウォッチパレットに特色マークがありますとトラブルの原因になります。スウォッチオプションでカラータイプを特色からプロセスカラーにしてください。
オーバープリント・白のオーバープリント・自動オーバープリント
オーバープリントは、他の版に対して色を乗せる機能です。一般的なプリンターでは、オーバープリントの状態をプリントアウトできない機種がほとんどです。意図しないオーバープリントが指定されていることに気づかずに印刷されてしまうことがあります。少し違う機能ですが、透明パレットの乗算を使うのも対策の1つです。白のオーバープリントにはご注意ください。白いオブジェクトに対してオーバープリントが指定されていると消えてしまいます。自動オーバープリントとは、版ズレ対策のためにブラック100%のみのオブジェクトに対してオーバープリントをかける設定のことです。表紙や広告などの写真の上にブラック100%が置かれている場合、データ上でオーバープリントの指定がされていなくても、自動オーバープリントがかかり、下地のオブジェクトが薄く透けて見えてしまう場合があります。(場合によりますが、1cm×1cm位の大きさから見えます。)この場合、ブラック100%をリッチブラック(C40%M40%Y40%K100%)にすることで解消できます。小さい文字などにはかける必要はありません。
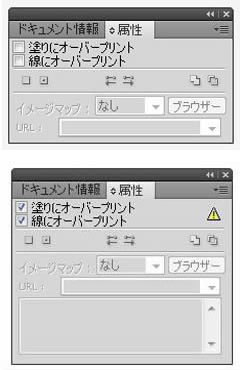

ネイティブファイル制作
透明効果やグラデーションはポストスクリプト(eps形式)と相性がよくありません。 ネイティブファイルでの制作をお薦めします。Illustratorは.ai。Photoshopは.psdです。 IllustratorまたはIndesignに画像配置(リンク)する場合もpsd形式やtif形式またはai形式(Indesignに配置の場合)をお薦めします。
Office系データ入稿(校正時)のチェックポイント
OS・Officeのバージョン、校正時の注意
同じOS、同じバージョンのOfficeを使用しても、インストールされているプリンタが異なるだけで、文書のレイアウトが狂ってしまいます。予めご了承ください。校正時にズレやイメージが異なる場合、出来る限り修正いたしますが、お客様側でPDFに変換してもらう場合もあります。(特にExcel)チラシなどで、塗り足しが必要な場合(ふちなし印刷)は予めお知らせ下さい。適宜画像や図を拡大いたします。
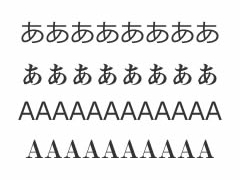
フォント
お客様のデータ作成環境がWindows XP以前の場合はWindows XP(Office2003)、Windows Vista以降の場合はWindows 7(Office2010)で作業させていただきます。(JIS90とJIS2004のフォント環境の問題はこちらです。)弊社に無いフォントを使用しているときは必ずお知らせ下さい。(対応フォントは、Windows7標準フォント・Office附属フォント・Creative Suite附属フォント・MORISAWA PASSPORTです。)フリーフォントや廉価版フォントは予期せぬトラブルになりますので、校正時に必ずご確認願います。文字のボールド(太字)機能は、環境によって太り方が変化するため、意図した太さにならない場合があります。特にゴシック系の書体にボールドをかけると文字が潰れてしまいます。
罫線・点線・破線
Word・Excelで点線の罫線を使用すると、PDF変換によっては画像化され、正しく点線として表現できない場合があります。 また、最も細い線幅の破線を使用していると、その文書をPDFへ変換した際に破線が実線になることがあります。この現象を回避するために、最も細い線幅を使用する場合は、点線や破線ではなく実線を指定することをお勧めします。出力解像度によって破線が変化しますので、校正時に必ずご確認願います。
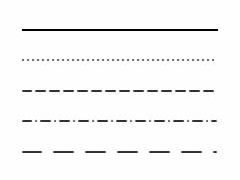
カラー
Microsoft Office (Word Excel PowerPoint)・一太郎はRGBデータです。弊社でRGBからCMYKに変換して、印刷を行います。その際、色味が変わりますので、予めご了承ください。カラー画像からグレー出力(1C印刷)しますと、シャドー部分が潰れる傾向にあります。あらかじめグレー画像にしておくことをお勧めします。(完全原稿入稿でなければ、色変換や写真補正は校了後に調整・確認出来ます。)
透過性・パターン・ワードアート・影付き・ぼかし機能
印刷に使用するPostScript言語にはもともと透明という概念はありません。 透過性(透明)が設定されますと擬似的に透過状態を再現しようとします。もちろんこのまま印刷出来ますが、塗りつぶしの色を薄くする場合は、透明を使用しないで「色の設定」で色を指定した方がキレイに仕上がります。塗りつぶし効果のパターンやテクスチャについては、モアレが発生するなど綺麗に出力されず、イメージが変わる場合があります。予めご了承ください。ワードアートは、見栄えのよい効果を簡単に指定できる便利な機能ですが、印刷用データに変換する際に、使用した文字の一部が欠けてしまったり、抜けてしまったりする場合がありますので、校正時に必ずご確認願います。弊社ではOfficeデータをpdf/x1a形式でPDFファイルに変換します。 校正時に透明効果を維持したい図表をご指示いただけましたら、出来る限り透明効果を維持するようにいたします。

PowerPointのドキュメントサイズ
PowerPoint「ページ設定」の幅・高さに実際印刷する用紙のサイズを入力する必要があります。A4サイズの場合は幅と高さに21cm・29.7cmと入力します。
PDFデータの入稿前チェックポイント

フォントの埋め込み
AcrobatまたはAcrobat Readerの場合、「ファイル」→「プロパティ」を選択して、「フォント」タブを選択します。フォント一覧に(埋め込み)もしくは(埋め込みサブセット)と書かれているフォントは埋め込まれています。書かれていない場合は、埋め込まれていません。埋め込みが出来ない場合はご相談下さい。
カラースペース
カラースペースがRGBの場合、弊社でRGBからCMYKに変換して、印刷を行います。その際、色味が変わりますので、予めご了承ください。カラー画像からグレー出力(1C印刷)しますと、シャドー部分が潰れる傾向にあります。あらかじめグレー画像にしておくことをお勧めします。 (完全原稿入稿でなければ、色変換や写真補正は校了後に調整・確認出来ます。)
塗り足し(ふちなし印刷)
塗り足しが必要な場合(ふちなし印刷)は予めお知らせ下さい。適宜画像や図を拡大いたします。
画像の解像度
低解像度になった画像は元の状態に戻せません。元画像がある場合は、画像のみ差し換えも出来ます。 (多数ある場合は料金がかかります。)Acrobat Distillerでの変換では、圧縮設定画面でダウンサンプルを「オフ」、 圧縮「自動(JPEG)」「白黒画像はCCITTGroup 4」、画質「最高」にすることをお勧めします。



